FISCAL:
CFOP e Natureza Inválida:
CFOP sem conta contábil relacionada:
Ao gerar Sped Fiscal-Efd Contribuições e der o tipo de divergência apresentado abaixo:
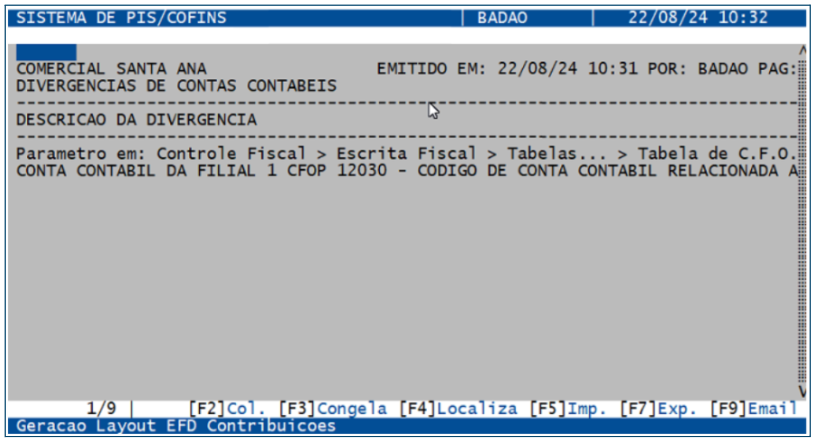
É necessário fazer a correção no CFOP informado da divergência em: Controle Fiscal > Escrita Fiscal > Tabelas… > Tabela de C.F.O.P (Informar o CFOP da mensagem de erro) – [F4]Código Conta Contábil EFD Contribuições – [Enter] para alterar.

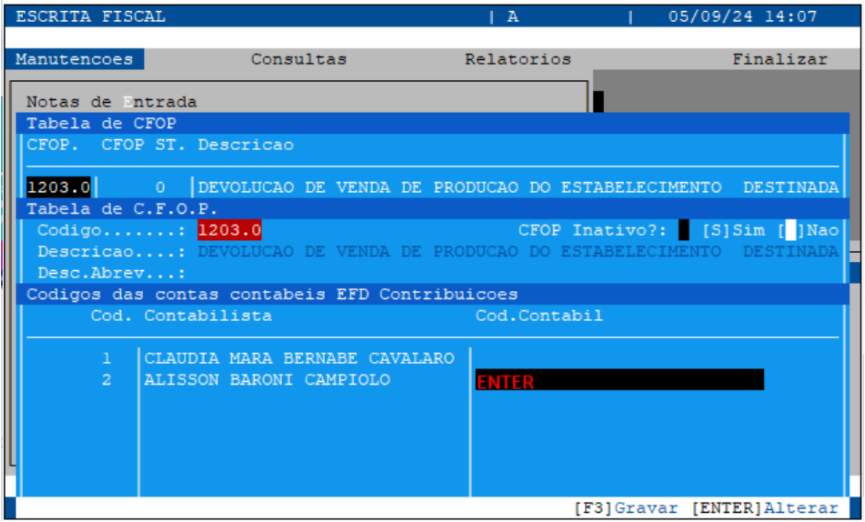
Informe [0] e dê [ENTER] e selecione a conta contábil compatível com o CFOP, confirmando com [ENTER] e depois [F3] para salvar.
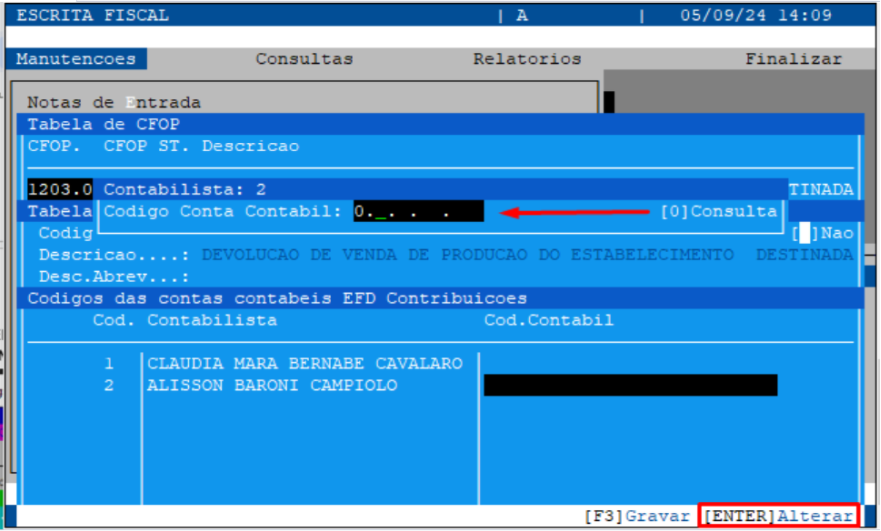

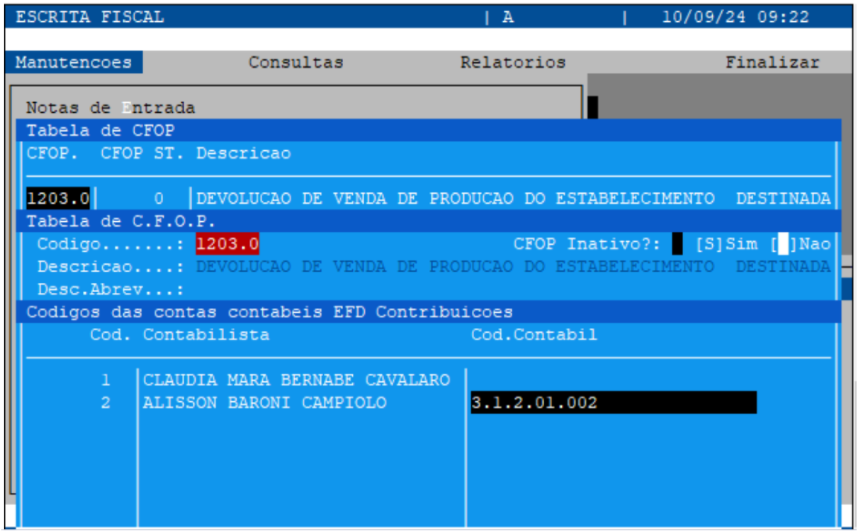

Erro de falta de conta contábil do CST e Natureza da Receita:
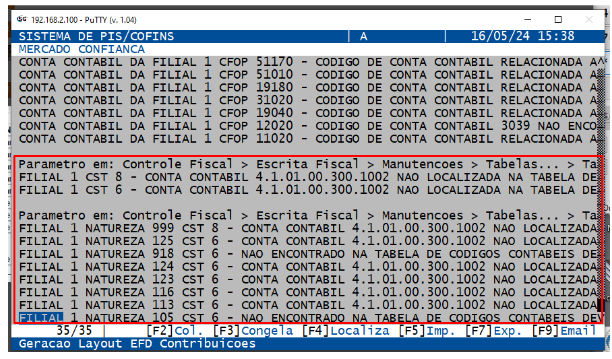
Conta Contábil do CST inválida:
Controle Fiscal > Escrita Fiscal > Manutencoes > Tabelas… > Tabela de Codigos de Contas Contabeis PIS/COFINS > Por CST
Vá no caminho informado acima e posicione em cima do campo, informe 0 e dê enter e selecione a conta correta.
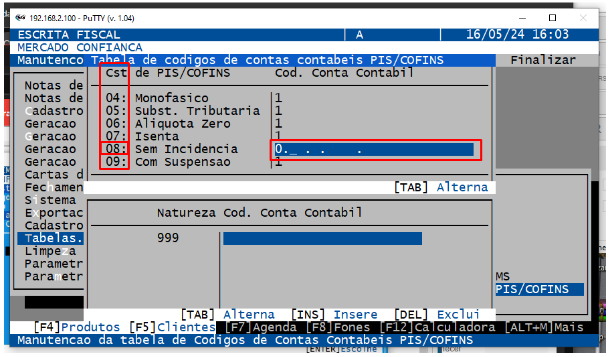
Conta contábil da Natureza da Receita inválida:
Controle Fiscal > Escrita Fiscal > Manutencoes > Tabelas… > Tabela de Codigos de Contas Contabeis PIS/COFINS > Por CST/Natureza
Vá no caminho informado acima no CST que se refere a natureza, aperte TAB e na linha de baixo, dê um INSERT para informar o código da natureza e após isso posicione em cima do campo, informe 0 e dê enter e selecione a conta correta.
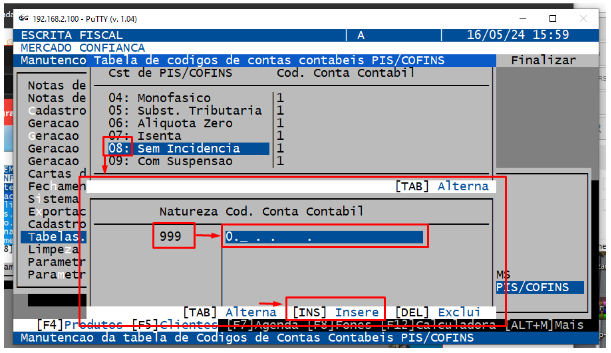
CFOP divergente em relação ao CST
Ao surgir uma situação em que o sistema apresenta a mensagem de divergência (conforme imagem abaixo), verifique a tributação do produto. Pois ocorre que, o CFOP de tributação e de substituição são utilizados em situações distintas. Para a correção é necessário alterar o CST ou o CFOP.
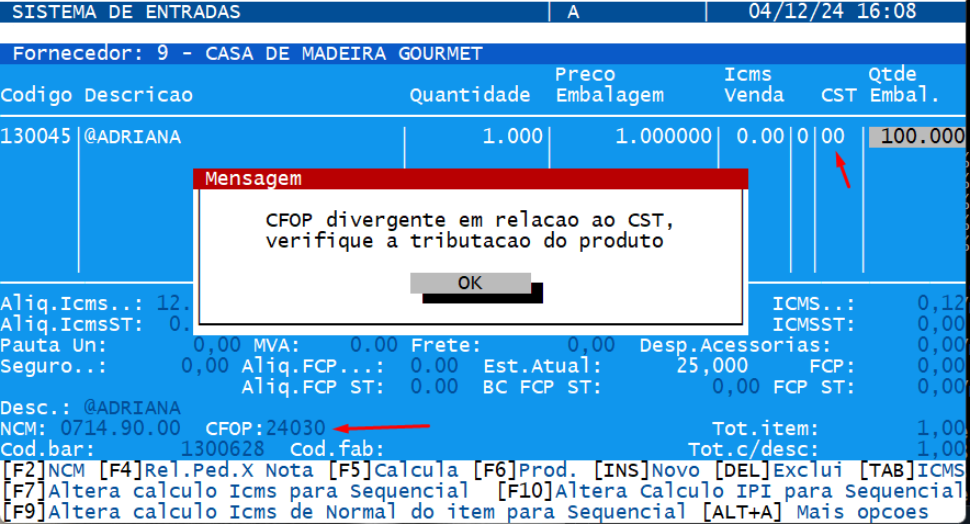
| CST com Subst. | Compras para dentro do estado - ST | Compras fora do estado - st |
|---|---|---|
| 10 | 14030 | 24030 |
| 30 | 14030 | 24030 |
| 60 | 14030 | 24030 |
| 70 | 14030 | 24030 |
| CST | Compras para dentro do estado - ST | Compras fora do estado - st |
|---|---|---|
| 00 | 11020 | 21020 |
| 20 | 11020 | 21020 |
| 40 | 11020 | 21020 |
| 41 | 11020 | 21020 |
| 51 | 11020 | 21020 |
| 90 | 11020 | 21020 |
Caso ainda haja dúvidas, validar com a contabilidade.
Comparação de Relatórios – Divergências:
Ao comparar relatórios fiscais é importante se atentar a filial, período e séries, além de ler as mensagens em vermelho ao gerar o relatório.
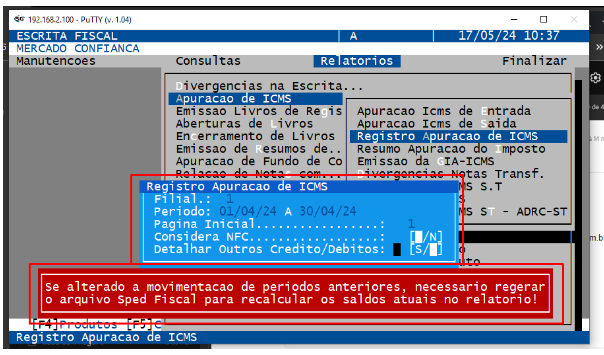
Importante desmarcar as séries não fiscais nos relatórios em que haverá comparação, as mesma que desmarca ao gerar o Sped por exemplo.
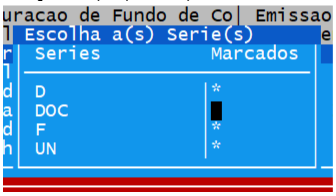
Filial, Séries desmarcadas e período.
Após isso pode realizar as comparações com os arquivos gerados recentemente.
IBGE: Código Inválido
Ao gerar Sped Fiscal e der o tipo de erro apresentado abaixo:
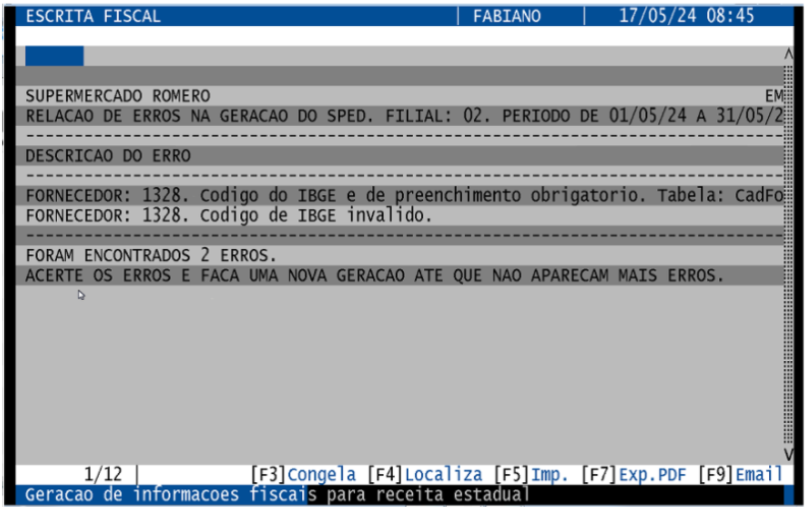
É necessário fazer a correção acessando o menu: Sistema de Compras > Controle de Fornecedores > Manutenções > Cadastro de Fornecedores (Informar o fornecedor).
Pressione [ENTER] até o campo “cidade”. Informe [0] > [ENTER] e digite a cidade para localizar > [ENTER]/[ENTER] até aparecer a tecla PGDN para GRAVAR e confirmar a alteração dando “SIM” pra GRAVAR.
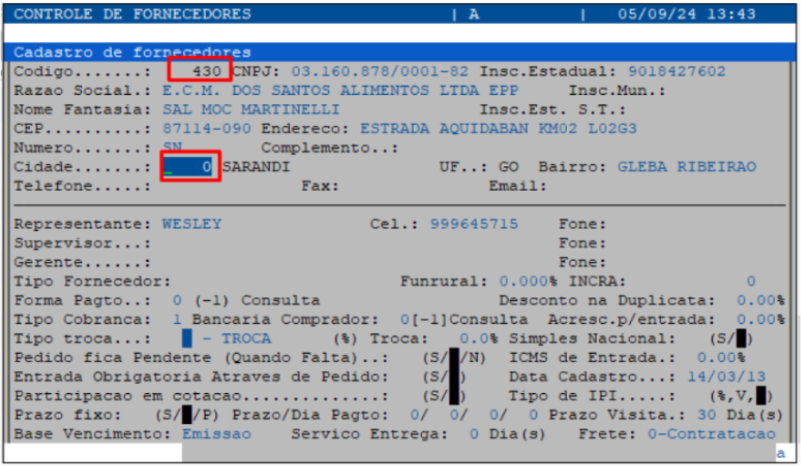
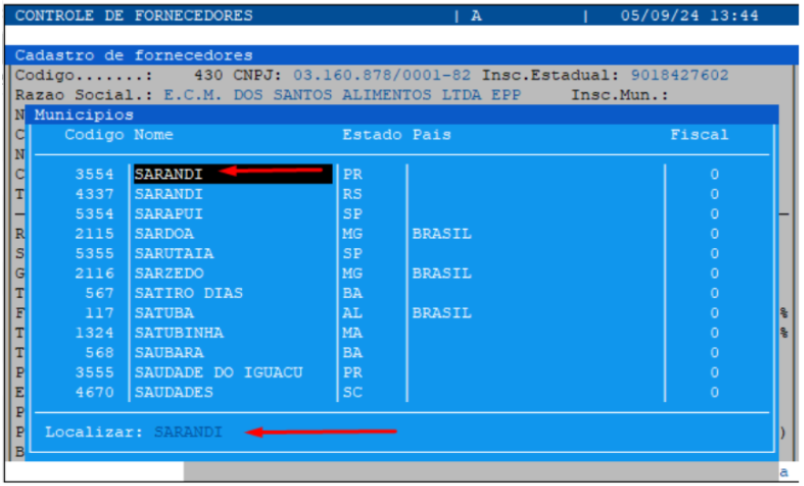
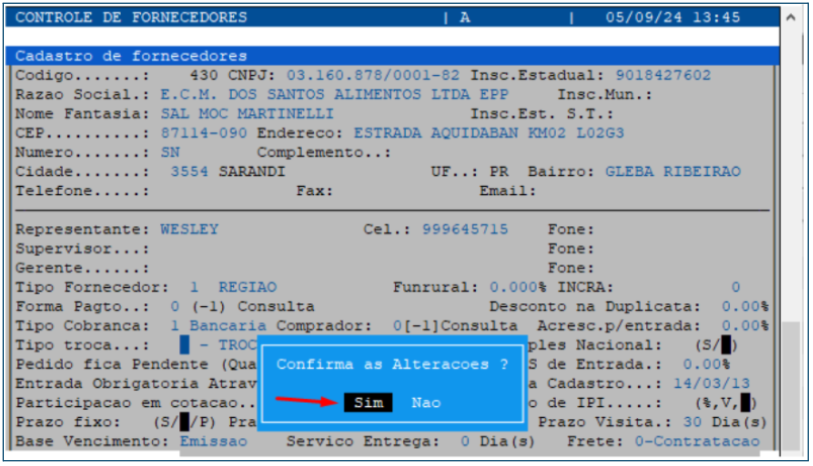
Caso o município já tenha cadastro, mas não tenha o código IBGE, utilizar as teclas [F3] e [F5] para editar e importar os dados do IBGE:
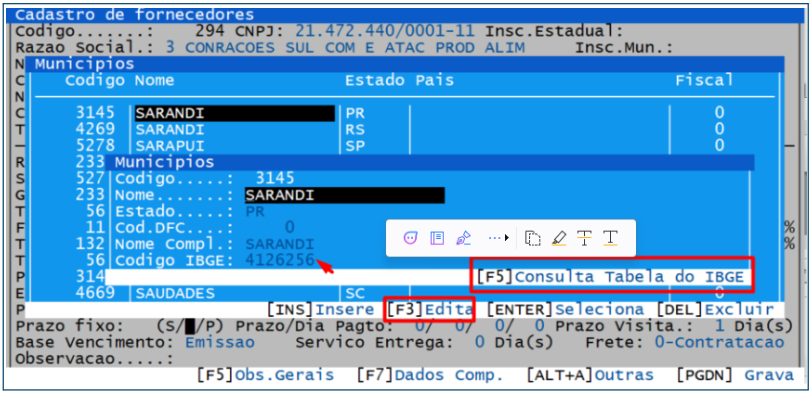
Atalho [F11] – Notas de Devolução:
Neste manual será abordado o uso da funcionalidade do sistema “Notas de Devolução”, acessada por meio da tecla de atalho [F11]. Esta opção foi desenvolvida para facilitar o processo de devolução de mercadorias, importando as informações dos produtos da NFe de compra através da chave de 44 dígitos.
Para isso, acesse: Controle de Estoque > Entrada/Cálculo de preços > Devolução de compras/bonificação > Segunda tela (quando deve-se informar os itens da nota fiscal), [ALT+K] > [F11] Importar Produtos do XML:
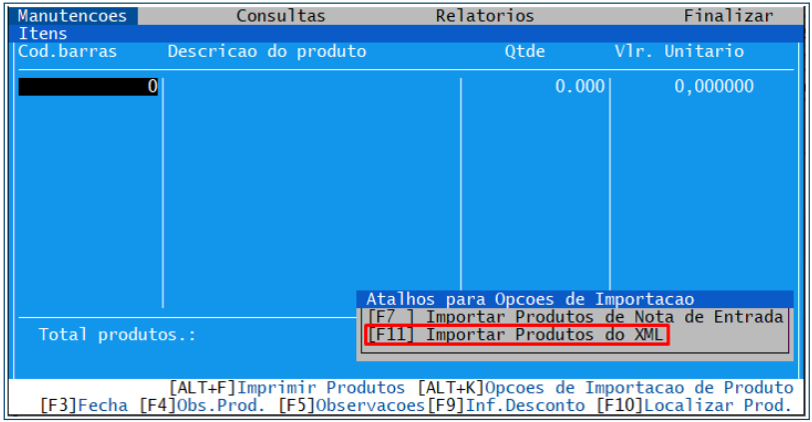
Com a tecla [F11], podemos importar os dados dos produtos igual a NFe de compra que o fornecedor emitiu ao cliente, para isso precisamos informar a chave de 44 dígitos da nota de compra realizada:
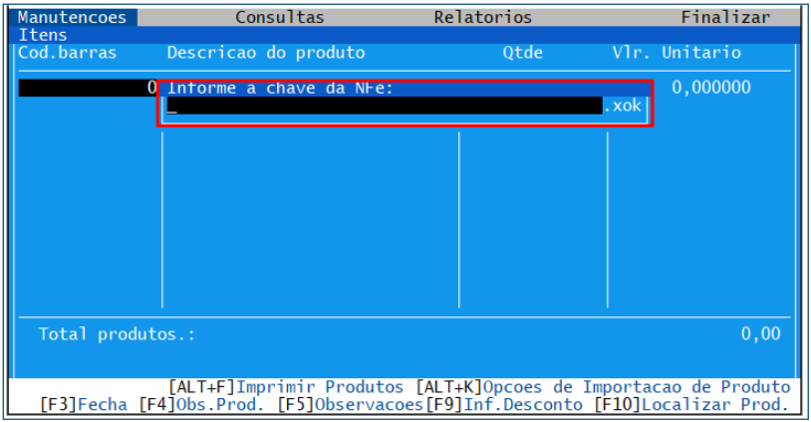
Para que a importação dos produtos ocorra com sucesso é necessário ter a nota de compra lançada no sistema, pois caso queira usar um chave de 44 dígitos que não tenha sido registrada, ao fazer a busca das notas lançadas e não encontrar o registro da nota em questão, o sistema apresentará a seguinte mensagem:
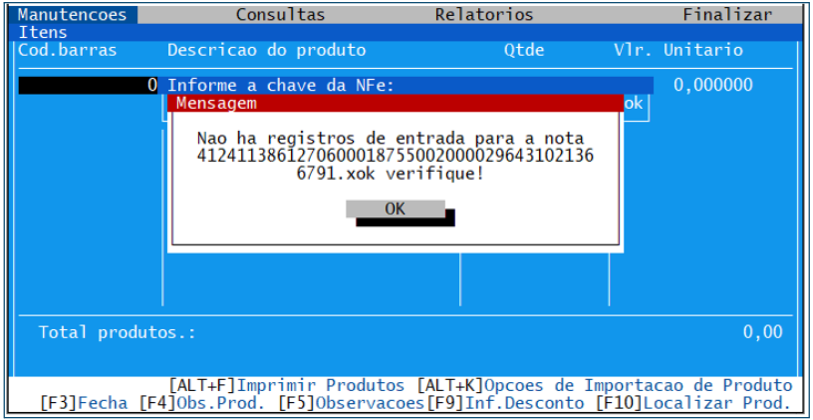
Já com a NFe de compra lançada, o sistema encontrará os dados da nota e mostrará uma tela para que se selecione os produtos que deseja usar para a nota de devolução, conforme exemplo abaixo:
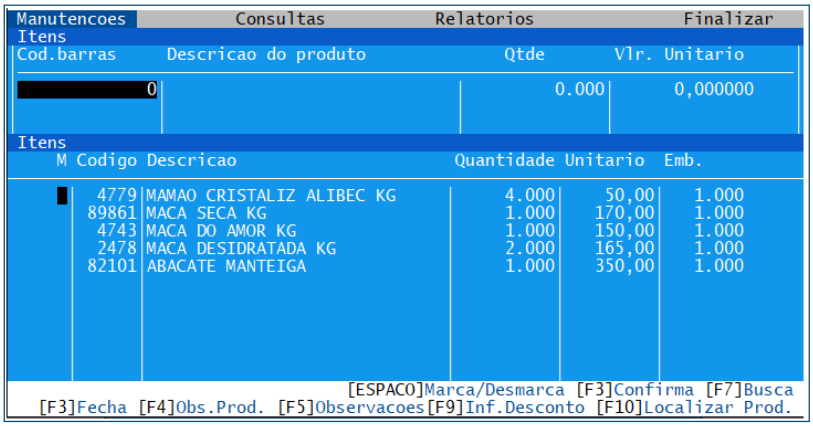
Feita a seleção dos produtos, os dados são importados conforme NFe de compra realizada, facilitando assim situações em que os fornecedores rejeitam a nota por conta de divergência de valores, e, caso o cliente queira, é possível fazer a edição dos dados da NFe conforme necessidade.
Cancelamento de Notas de Saída/Devolução – Prazo Expirado:
Ao tentar cancelar uma nota de saída/devolução depois de expirado o prazo estabelecido pelo Estado (cada estado tem seu próprio prazo estabelecido), o sistema apresenta a mensagem abaixo:

Para prosseguir, siga um dos seguintes passos:
- Acesse: Controle Fiscal > Apoio Contábil > Relatórios de Apoio > Emissão de Notas c/ Atualização de Estoque > Nota de Entrada. Aqui será feito um “estorno” da nota de saída para depois refazer a nota de forma correta novamente.
OBS: CFOP ou dados fiscais, verificar com a contabilidade.
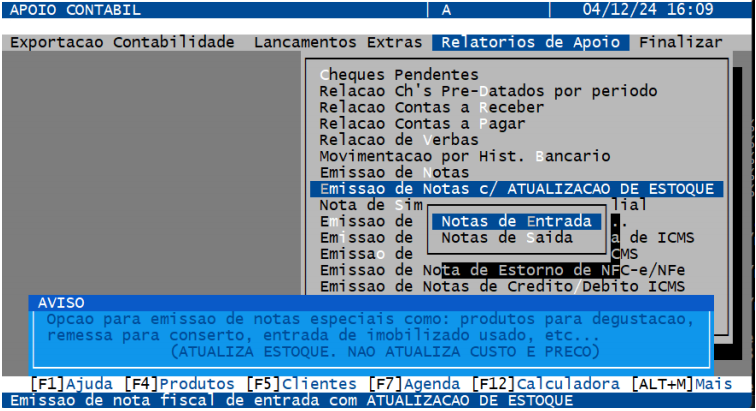

Na tela de produtos, poderá importá-los utilizando a tecla [F7] Importa Produtos das seguintes formas:
- A partir de Notas de Devolução de Compra emitidas;
- A partir de Notas de Entrada;
- A partir de Notas de Entrada emitidas;
- A partir de Pedidos.
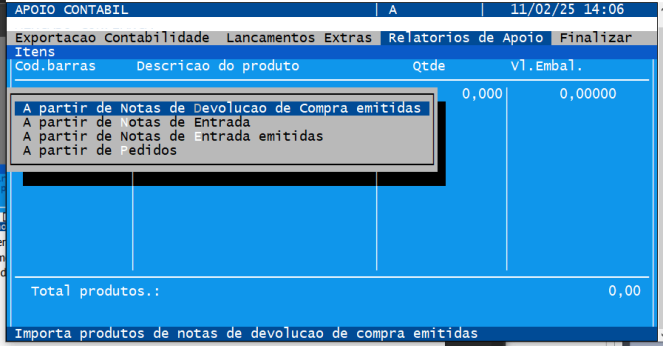
- Outra opção para emitir a nota fiscal de estorno é pela opção Emissão de Nota de Estorno de NFC-e/NFe > Estorno de NFe. (no mesmo menu: Controle Fiscal > Apoio Contábil > Relatórios de Apoio) informando os dados básicos e a chave da nota que consta no [ALT+E] (chave interna do sistema).

CONTROLE DE LOJA:
Como cadastrar operador:
Quando houve a necessidade de cadastrar um novo operador, será preciso seguir os seguintes passos:
- Acesse Controle de Vendas > Controle de Loja > Manutenções > Tabelas… > Tabelas Frente Caixa > Operadores de PDV.
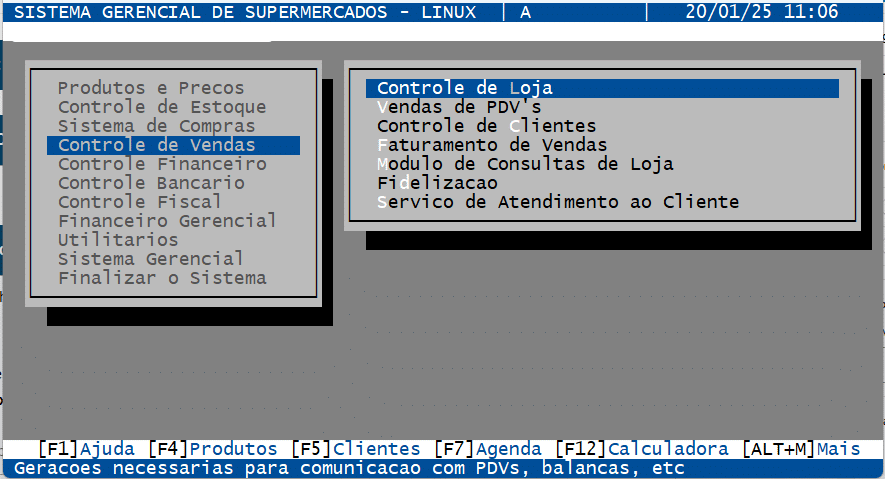
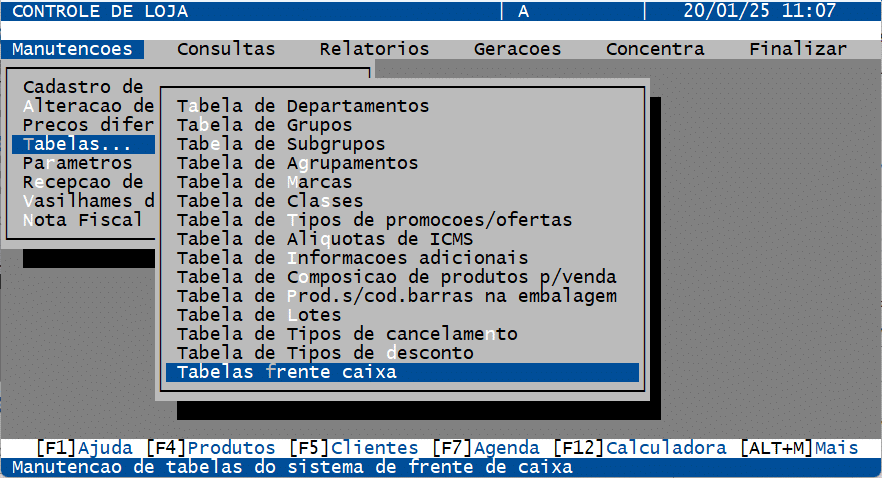
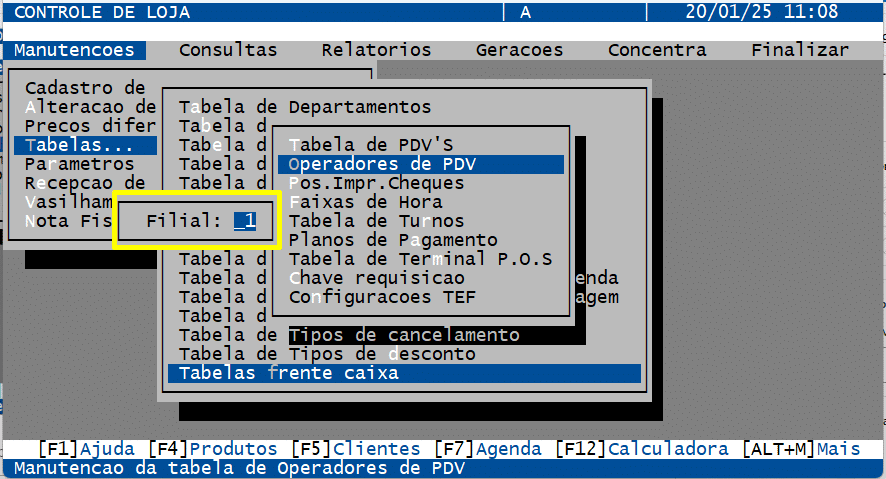
- Informe a filial e pressione [INSERT] no teclado.
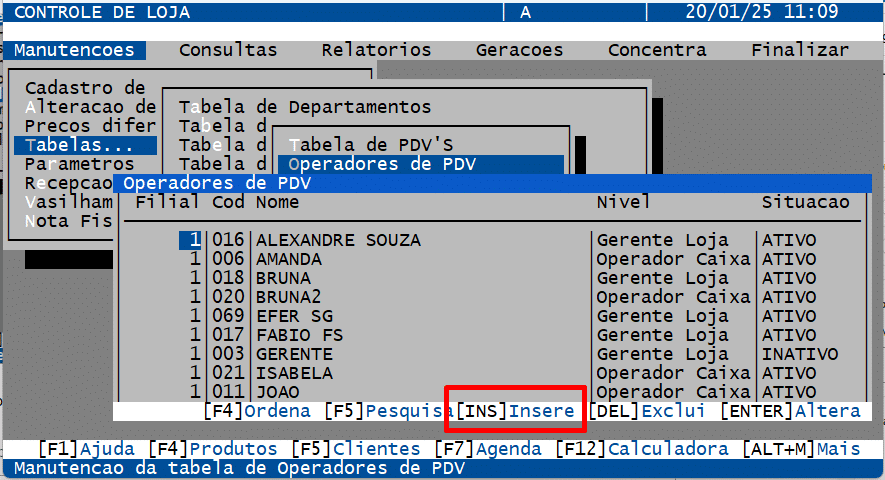
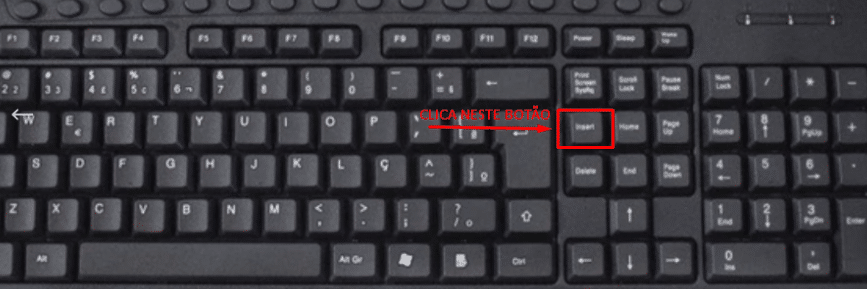
- Ao abrir a tela de cadastro, pressione [ENTER] no campo “Código”. O sistema mostrará todos os operadores cadastrados e seus respectivos códigos. Para ordenar em ordem crescente, pressione [F4]Ordena.
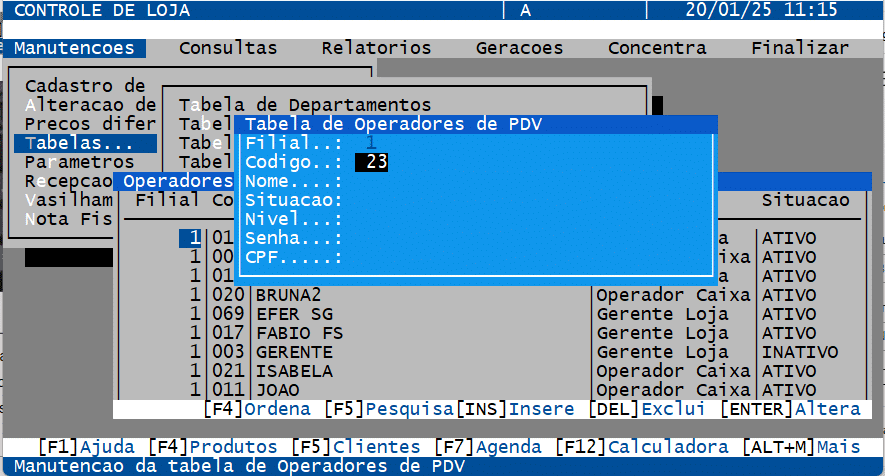
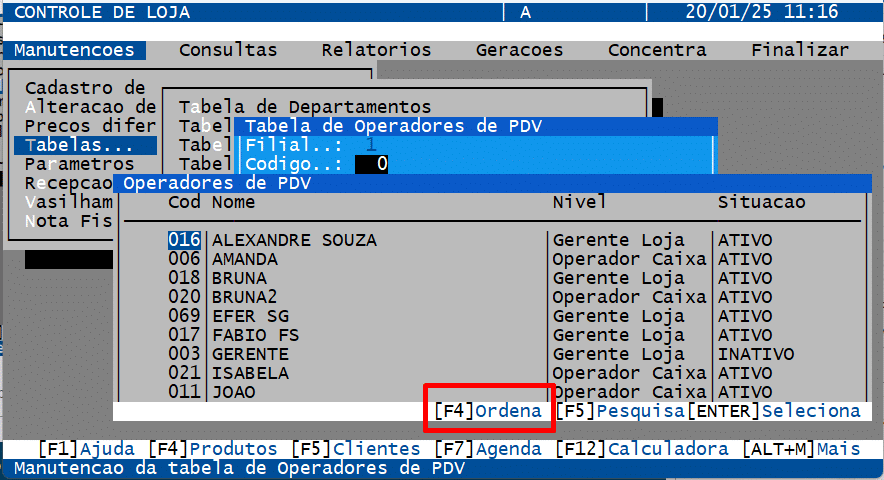
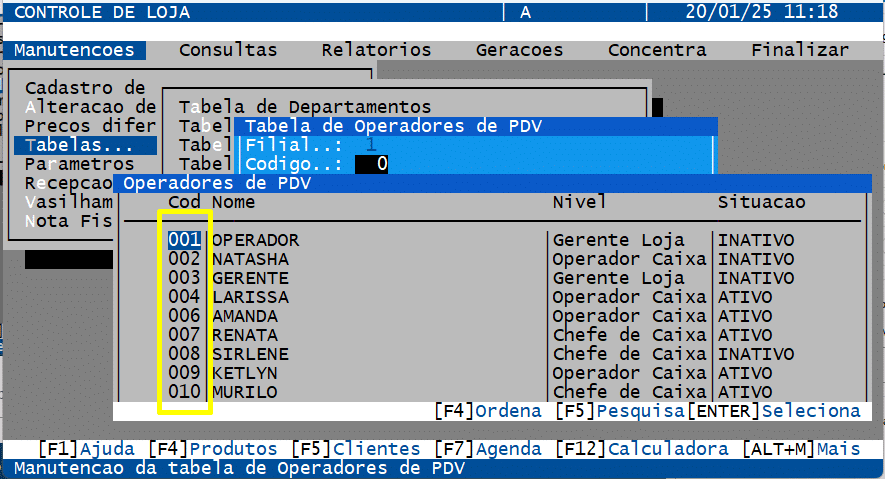
- Verifique o próximo código livre para o novo operador, pressione [ESC] para voltar à tela de cadastro. Digite o código escolhido para o operador. O campo “Situação” será preenchido automaticamente como “ATIVO” (conforme print abaixo).

- Para a seleção do nível deste novo operador, há três opções:
1. Operador de Caixa: nível mais simples que apenas opera o PDV.
2. Chefe de Caixa: nível intermediário que além de operar o PDV, tem perfil liberado para fazer abertura e fechamento dos caixas, cancelamento de itens e de cupons.
3. Gerente de Loja: Nível avançado com todas as permissões do sistema como: abrir gaveta, conceder descontos, multiplicar itens entre outros.


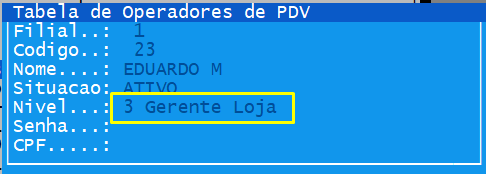
- Cadastro de senha e CPF:
– Senha: o operador digita uma senha para acesso com o mínimo de três dígitos;
– CPF: não é obrigatório ser informado.

- Pressione [ENTER] e confirme a inclusão do operador:
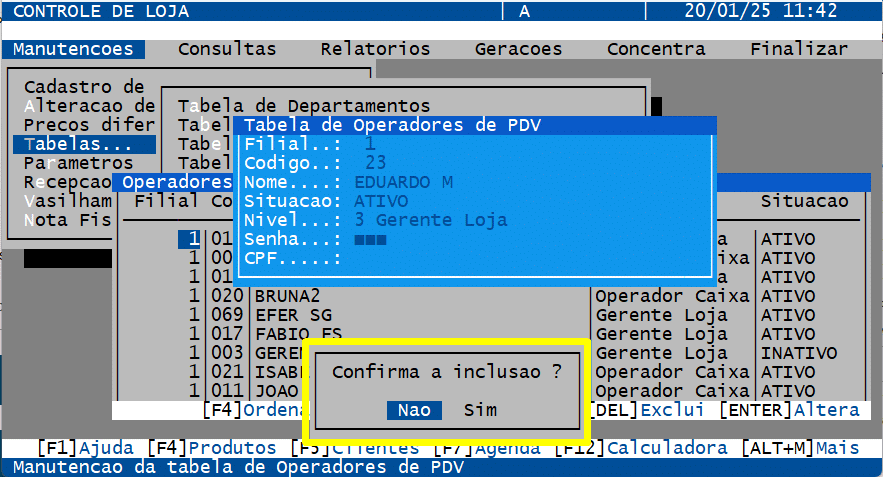
- Envie uma carga de configuração para o PDV em: Controle de Vendas > Controle de Loja > Concentra > Configuração para PDVs. Escolha a filial e assim que aparecer a mensagem de aviso, pressione [ENTER].
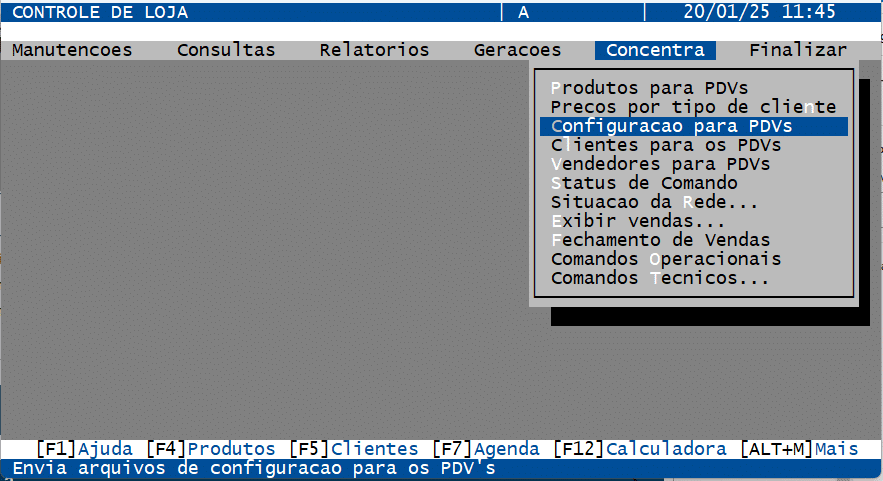
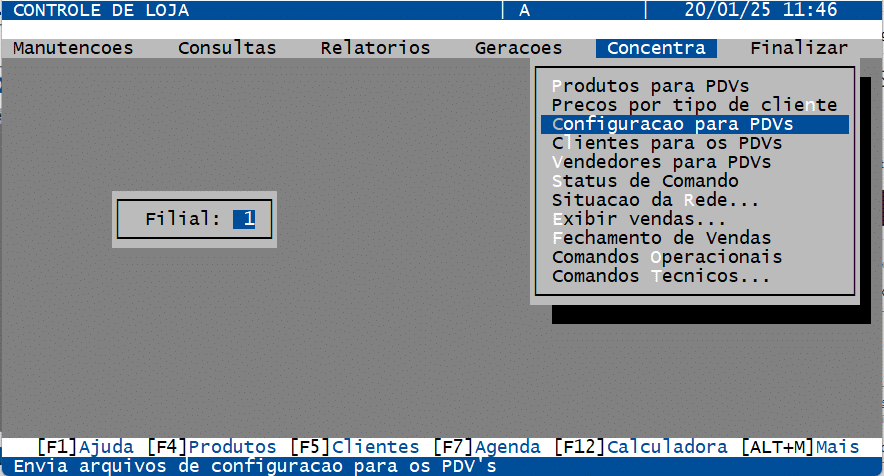
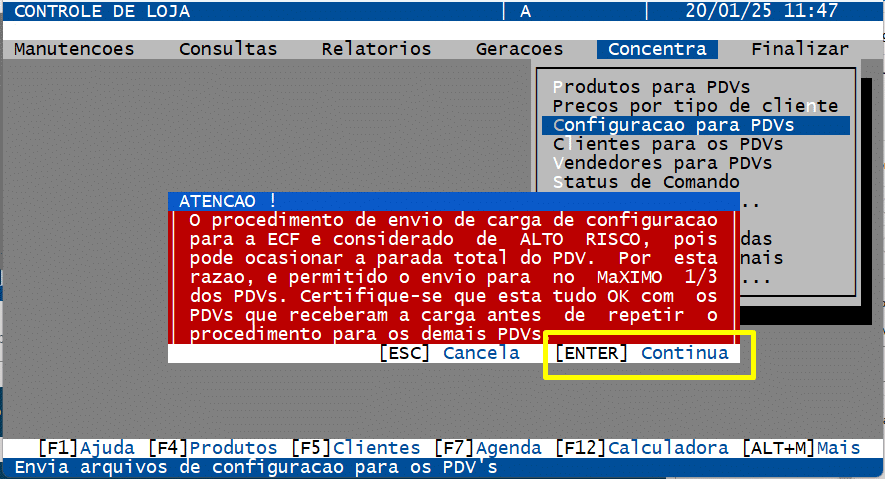
- Selecione todos os PDVs e pressione [ENTER] novamente. Desta forma o cadastro do operador estará concluído e todos os PDVs da loja, configurados.
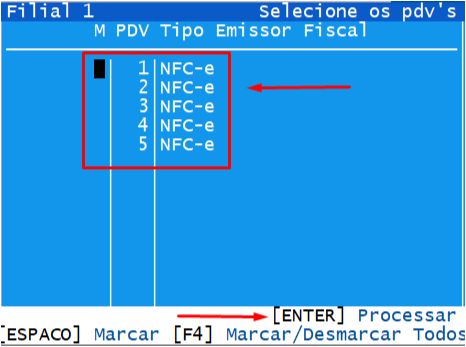
Níveis de liberação no PDV:
Para verificar e alterar os níveis de operadores, acesse: Controle de Vendas > Controle de Loja> Manutenções > Parâmetros > Parâmetros de PDV.

- Operador de Caixa: Consulta Clientes, Consulta Produtos, Liberar Troco, Liberar Vasilhames, Vender a Prazo, entre outros;
- Chefe de Caixa: Abrir Gaveta, Cancelar Itens, Efetuar Sangria, Repetir Itens, Multiplicar Itens, entre outros;
- Gerente de Loja: Cancelar Cupons, Cancelar Cupom com Transação TEF, Conceder Descontos, Liberar Compras, Multiplicar acima da quantidade máxima, entre outros.
OBS: Qualquer alteração realizada nos parâmetros precisa ser gravada antes do envio de carga de configuração para os PDVs. Utilize a tecla[F3]Grava.
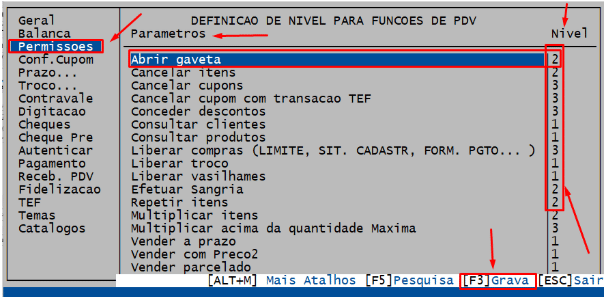
Para envio de carga de configuração, acesse: Controle de Vendas > Controle de Loja > Concentra > Configuração para PDVs. Escolha a filial e assim que aparecer a mensagem de aviso, pressione [ENTER].
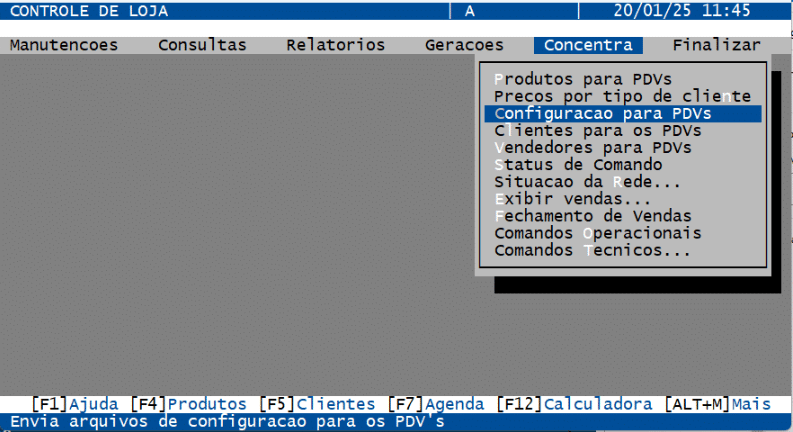

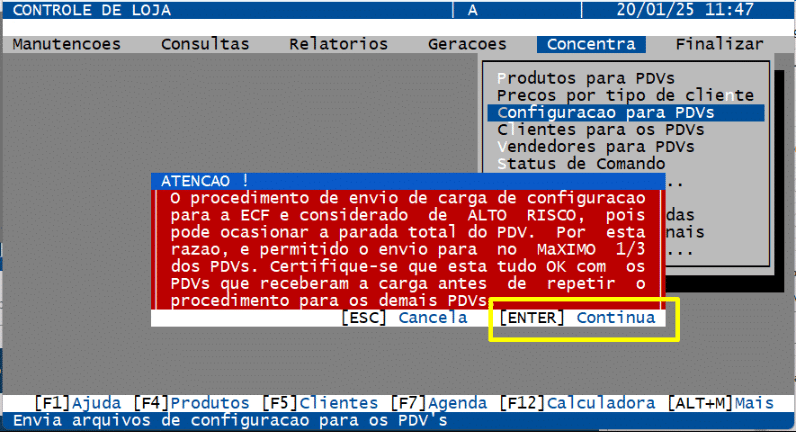
Selecione todos os PDVs e pressione [ENTER] novamente. Desta forma a manutenção dos níveis estará concluída e todos os PDVs da loja, configurados.
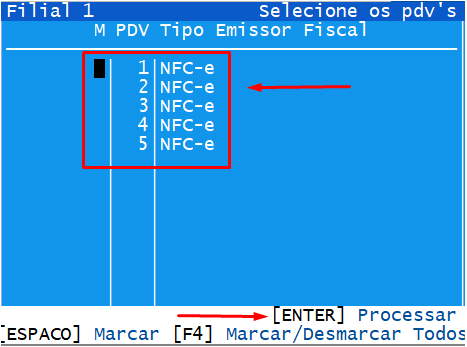
Etiqueta de Autorização:
Uma etiqueta de autorização gerencia e controla ações sensíveis realizadas no caixa, garantindo que determinados processos ou transações só possam ser concluídos com a devida permissão de um usuário autorizado, como um gerente ou supervisor. Como por exemplo:
- Cancelamento de Venda ou Item;
- Concessão de Descontos Elevados;
- Abertura de Gaveta de Dinheiro Sem Transação;
- Estorno de Pagamento, etc.
Para impressão da etiqueta de autorização, acesse o menu: Controle de Vendas > Controle de Loja > Relatórios > Etiqueta de Autorização e selecione a filial.
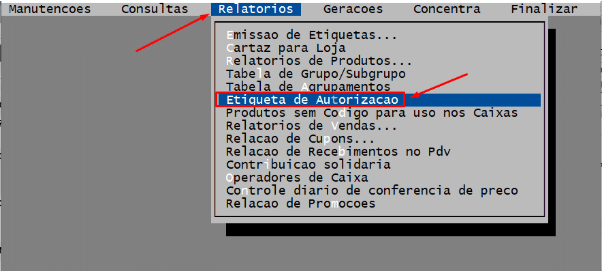
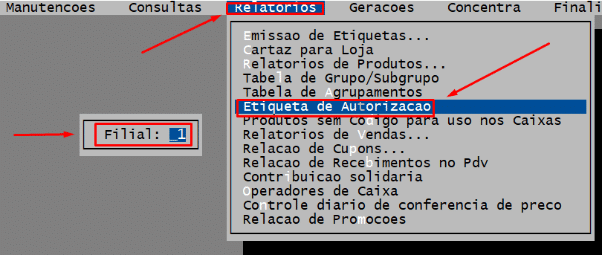
Insira o código e senha do operador. Confirme: 1) Se a impressora de Etiquetas está OK e 2) A impressão propriamente dita. Aguarde a impressão.
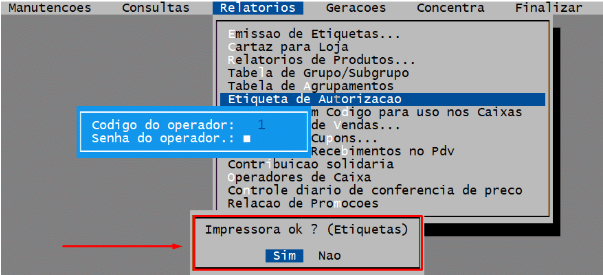
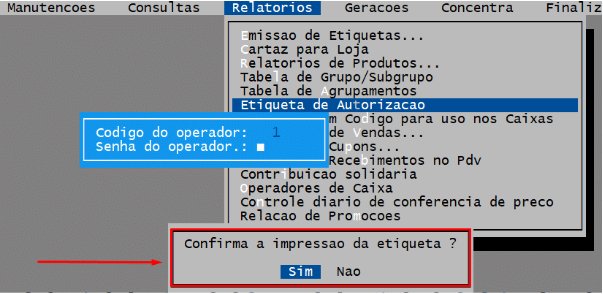
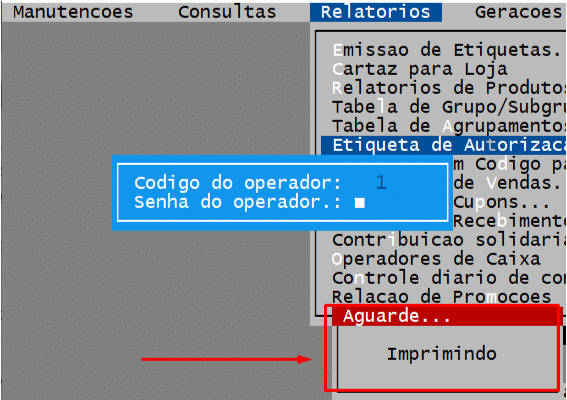
IMPRESSÃO:
PRINTSERVICE:
Problemas com impressão/email de NFe
Se estiver com problemas na impressão ou envio de uma NFe por email, verifique se o sistema encontra-se ativo. Para isso, clique no ícone do PrintService em sua área de trabalho para abri-lo. O ícone será como este demonstrado abaixo:
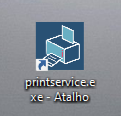
A seguir, verifique se ele se encontra aberto, acessando o atalho na barra de ferramentas do Windows na parte inferior da tela. O ícone deve estar com uma bolinha verde, como demonstrado abaixo:
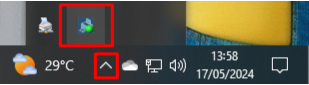
No caso de a bolinha estar vermelha, clique sobre o ícone com o botão direito do mouse. Clique na opção “PrintService” que será aberta e em seguida pressione “Ativar”.
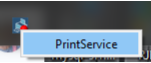
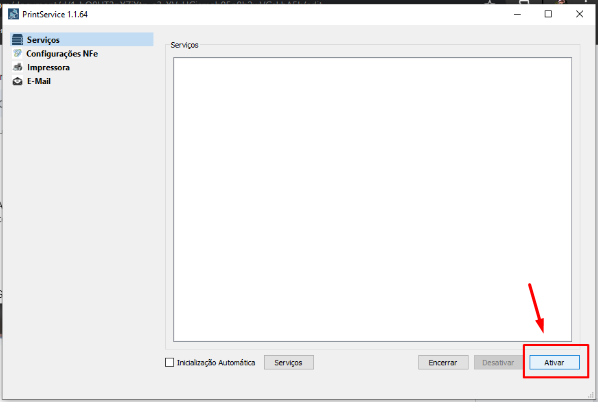
PRINTJOB:
Problemas com impressões do sistema (Relatórios/Etiquetas)
Se estiver com problemas na impressão ou envio de um relatório ou etiqueta por email, verifique se o sistema encontra-se ativo. Para isso, clique no ícone do PrintJob em sua área de trabalho para abri-lo. O ícone será como este demonstrado abaixo:
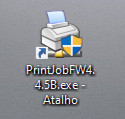
Por fim, verifique se ele se encontra aberto, acessando o atalho na barra de ferramentas do Windows na parte inferior da tela. É preciso que haja um ícone de impressora ali, como demonstrado abaixo:
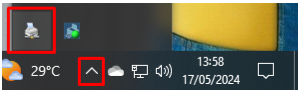
PDV:
Divergência no valor do SGDFE
Ao consultar o Fechamento Diário de Vendas e notar que o valor do SGDFE encontra-se com divergência, ou seja, com o valor menor que o de vendas/dia, será necessária a sincronização dos PDVs.
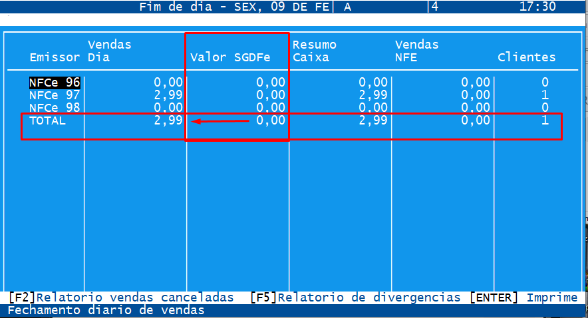
Acesse o menu: Controle de Vendas > Controle de Loja > Concentra > Comandos Operacionais > Sincronizar NFC-e. Selecione o(s) PDV(s) para sincronização.
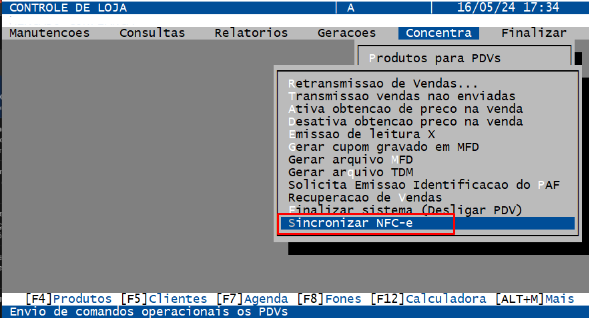
Outra alternativa: no PDV em questão utilizando usuário de ‘gerente’, faça o login e vá até a opção “Sincronizar NFC-e” como demonstrado abaixo:

Consulte novamente o relatório e verá que os valores estarão corrigidos.
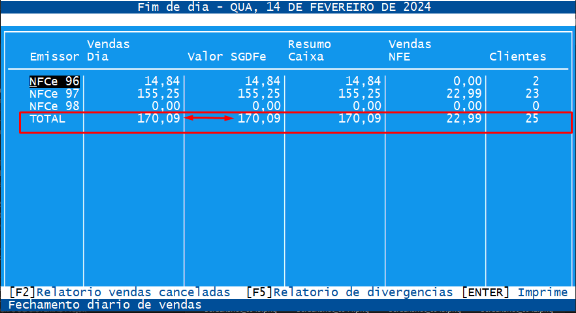
Divergência no valor das Vendas/Dia
Ao consultar o Fechamento Diário de Vendas e notar que o valor das Vendas/Dia encontra-se com divergência, ou seja, com o valor menor que o do SGDFe, será necessária a retransmissão de vendas para os PDVs.
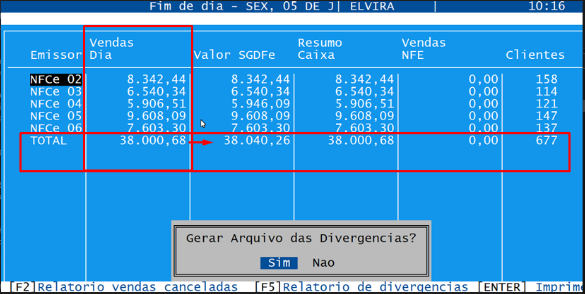
Acesse o menu: Controle de Vendas > Controle de Loja > Concentra > Comandos Operacionais > Retransmissão de Vendas. Informe a data e selecione o(s) PDV(s) com divergência para enviar o comando.
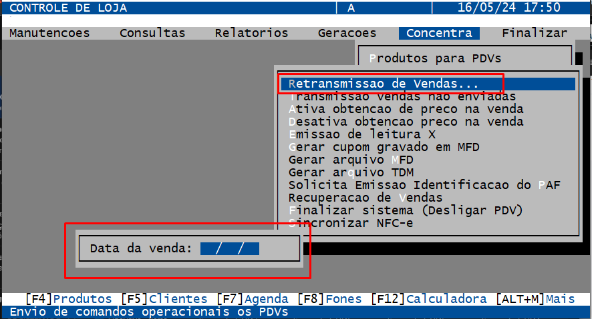
PDV OFF – não recebe carga

Para correção, verifique se o programa COMUNICA e o MONITOR (se tiver) encontram-se abertos referente à loja. Se não estiverem, clique no ícone de seus respectivos atalhos na área de trabalho. Por fim, cheque se agora o PDV está marcando RED.

CARTÕES:
Cadastro de Empresas e Operadoras de Cartão
Antes de cadastrar uma empresa de cartão, configure o parâmetro citado abaixo com “Automático” para as bins serem salvas automaticamente na retaguarda em: Controle de Vendas > Controle de Loja > Manutenções > Parâmetros > Parâmetros de PDV > Digitação.
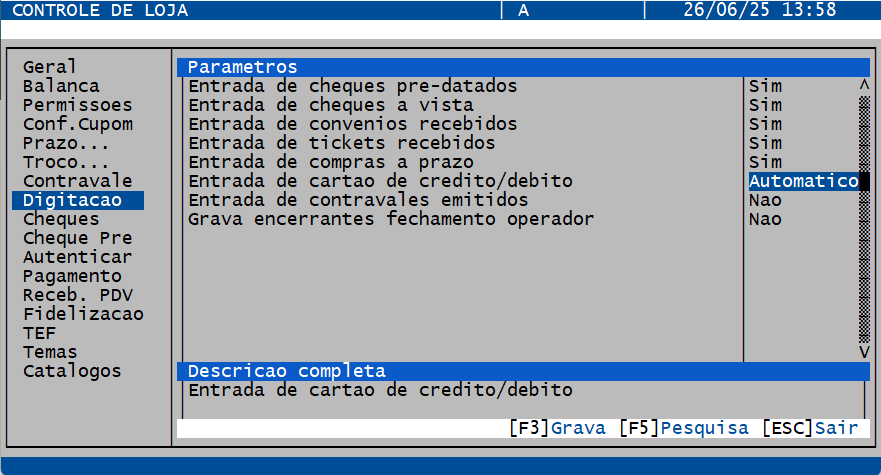
A seguir, cadastre a empresa em: Controle Financeiro > Controle de Convênios/Tickets/Cartões > Tabelas de Empresas… > Empresas de Cartões de Crédito.

Abaixo, um explicativo campo a campo do cadastro de empresas e operadoras de cartões.

- Código no cadastro Fornecedor: Para lançar taxas em Despesas.
- Código no cadastro Clientes: Para lançar no Contas a Receber.
- Tarifa por Transação: Utilizado quando a operadora do cartão cobra um valor fixo para cada transação feita.
- Tarifa de Reembolso: Utilizado quando a operadora do cartão cobra taxa para pagamento dos valores (DOC/TED).
- Taxa da Administradora: Taxa cobrada pela operadora do cartão referente ao valor da venda.
- Cod. desp. p/ lançar tx/tarifa: Utilizado para fazer lançamentos no controle de despesas referente aos valores de taxas cobradas pela operadora no momento da baixa das vendas em cartão.
- Cod. desp. p/ lançar tx/tarifa antecipação: Utilizado para fazer lançamentos no controle de despesas referente aos valores de antecipação informados no momento da baixa das vendas em cartão. Esta antecipação acontece quando o pagamento está previsto para uma data e é solicitado a antecipação para recebimento imediato dos valores. Este processo acarreta em cobrança extra na taxa da operadora, gerando um valor líquido menor que o previsto pelo sistema. Esta diferença será lançada como despesa para o histórico definido para antecipação.
Obs.: O mesmo ocorre para gravação do movimento bancário quando definido gravação detalhada.
- Tipo de entrega: Não controla / Semanal / Quinzenal / Mensal / Flexível – O controle de entrega é utilizado quando a operadora do cartão faz os pagamentos no formato de lote, onde a data de entrega é a data limite de cada lote e a partir desta data é calculado a previsão de pagamento do lote. Este controle pode ser feito de várias formas dentro do sistema sendo:
- Não controla:
Conta o vencimento direto, a partir da data da venda;
Ex: Prazo: 1 dia; Data da venda: 01/01/2021; Vencimento: 02/01/2021

Semanal:
É definido o dia da semana para entrega (segunda, terça,…). Todas as vendas registradas até o dia definido, serão informados: a data de entrega, o dia definido e a partir desta data conta-se o vencimento definido;
Ex: Prazo: 1 dia; Entrega: Domingo; Data da venda: 01/01/2021; Data entrega: 03/01/2021; Vencimento: 04/01/2021

Quinzenal:
É definido o dia para entrega e a data que inicia a contagem da quinzena, todas as vendas feitas dentro da quinzena é considerado o dia da entrega para contar o vencimento.
Ex: Prazo: 1 dia; Entrega: Domingo; Data de início: 04/01/2021; Data da venda: 04/01/2021; Data entrega: 17/01/2021; Vencimento: 18/01/2021

Mensal:
É definido o dia do mês para entrega das vendas, todas as vendas feitas dentro do mês é considerado a data da entrega para contar o vencimento.
Ex: Prazo: 1 dia; Dia da entrega: 20; Data da venda: 01/01/2021; Data entrega: 20/01/2021; Vencimento: 21/01/2021.

Flexível:
É definido o dia do mês para entrega, permitindo informar vários dias de entrega dentro do mês, são consideradas todas as vendas feitas até o dia de entrega para contar o vencimento.
Ex: Prazo: 1 dia; Dias de entrega: 5, 10, 20 e 30; Data da venda: 01/01/2021; Data entrega: 05/01/2021; Vencimento: 06/01/2021.

Data da venda: 06/01/2021; Data entrega: 10/01/2021; Vencimento: 11/01/2021.
Data da venda: 11/01/2021; Data entrega: 20/01/2021; Vencimento: 21/01/2021.
Data da venda: 21/01/2021; Data entrega: 30/01/2021; Vencimento: 01/02/2021.
- Prazo para recebimento:
É definido o prazo para calculo da previsão de recebimento, respeitando o tipo de entrega definido.
- Tipo de parcelamento: NORMAL / FLEXÍVEL
- NORMAL: Será utilizado o tipo de entrega e o prazo definido em “Prazo para receb. Parcelamento” para calcular o vencimento da primeira parcela e replicará o dia calculado para demais parcelas.
- FLEXÍVEL: É possível definir um prazo para cada parcela, onde o sistema calcula o vencimento da primeira parcela, em função do prazo definido para a parcela 1, com este vencimento é aplicado o prazo definido para as próximas parcelas, utilizando o vencimento da parcela anterior + o prazo definido para a parcela.
Ex: Data da venda: 01/01/2021 Prazos: Parc. 1: 1, Parc. 2: 5, Parc. 4: 10 e Parc. 6: 15.
Parc. 1: Venc.: 02/01/21;
Parc. 2: Venc.: 07/01/21;
Parc. 3: Venc.: 12/01/21;
Parc. 4: Venc.: 22/01/21;
Parc. 5: Venc.: 01/02/21;
Parc. 6: Venc.: 16/02/21.
- Prazo para receb. Parcelamento: É definido o prazo para cálculo da previsão de pagamento quando parcelado, utilizado quando a operadora possui prazos diferentes entre venda a vista e venda a prazo.
- Tipo do cartão: É definido o tipo do cartão (Débito / Crédito), esta informação é utilizada na digitação manual de cartão e para o relatório de resumo de vendas em cartão.
- Situação da empresa: Se a empresa está ativa ou inativa. Em caso de inatividade, informar a data de inativação.
- Utiliza na frente de caixa: ( /N) – Define se a empresa/operadora será apresentada na frente de caixa quando finalizado uma venda com a forma de pagamento personalizada e que esteja definida algumas das opções que gravar em cartão.
- Vcto. em Dia não Útil: P [ /P/A/N]: É definido o comportamento que o sistema deve respeitar quando a previsão de pagamento for dia não útil, por exemplo sábado ou domingo.
- [P]Venc. Posterior: Caso seja dia não útil, será considerado a próxima data útil. Ex: Vencimento no sábado será lançado para segunda.
- [A]Venc. Anterior: Caso seja dia não útil, será considerado a data útil anterior ao dia não útil. Ex: Vencimento no sábado será lançado para sexta.
- [N]Não considerar: No cálculo da previsão de pagamento serão ignorados os dias não úteis, contando apenas dias úteis no prazo.
- [ ]Venc. Direto: Será lançado como previsão de pagamento a data calculada, independente de dia útil ou não.
- Realiza a baixa na digitação: (S/ ) – É utilizado para ao fazer o lançamento do cartão o mesmo já seja baixado e lançado no bancário, caso definido que grava bancário para empresa de cartão.
- Lançar depósito bancário: ( /N/?) – Define se na baixa das vendas será gerado dados para o movimento bancário. Quando definido diferente de “Não” será necessário a definição dos dados para gravação bancário.
> Número da conta p/depósito.
> Hist. bancário do depósito.
> Hist. banc. valor antecipação (apresenta apenas se definido gravação detalhada no bancário).
> Hist. bancário reembolso (apresenta apenas se definida gravação detalhada no bancário).
Sobre estes campos acima (realiza baixa na digitação, Lançar depósito bancário), para empresa de cartão, serão solicitados apenas se estiver definido nos parâmetros de PDV aba Digitação > Entrada de cartão de crédito/débito = S. Para as Operadoras, estes campos serão solicitados apenas se a forma de pagamento utilizada estiver definida que grava em “CARTOES/OPER/BIN/NSU”.

Divergências de relatórios transações SGVX – ‘Vendas por Cartões’
O exemplo abaixo mostra o relatório de vendas em cartões com a empresa cadastrada 64-Visa Crédito (Controle Financeiro > Controle de Convênios/Tickets/Cartões > Relatórios > Vendas por Cartões).
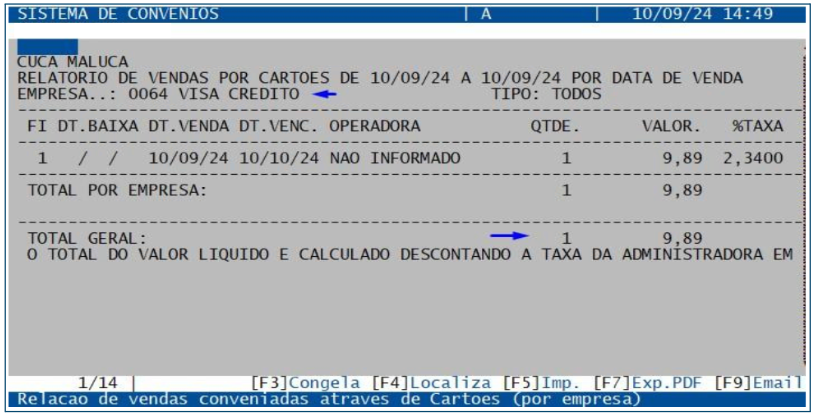
Neste caso, as BIN’s (6 primeiros dígitos dos cartões) não estão todas vinculadas à empresa.
- Fazendo uma busca por um determinado período, identificamos duas vendas não vinculadas (Controle Financeiro > Controle de Convênios/Tickets/Cartões > Lançamentos de cartões sem empresa cadastrada > Cartões).

- Conferir pelo relatório de transações se a bin confere com o nome da empresa:
Sitef Express – https://sitefexpress.softwareexpress.com.br/sitefweb
Scope – https://relatoriodevendas.com.br/
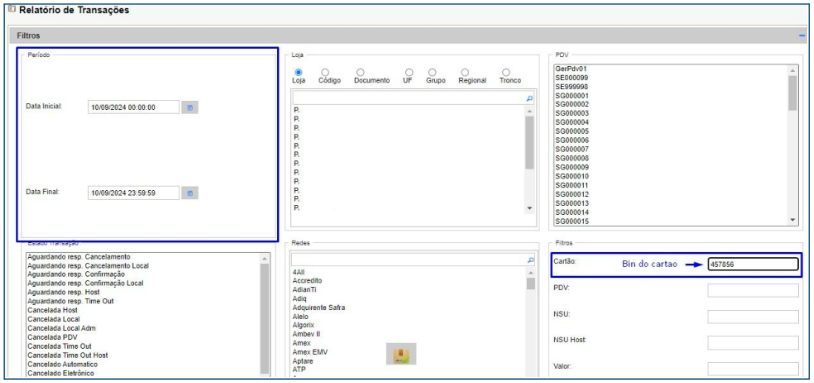
Após a pesquisa, serão mostrados os dados da empresa para vínculo correto no SGVX.

Depois do vínculo, o código da empresa já aparece na coluna específica.
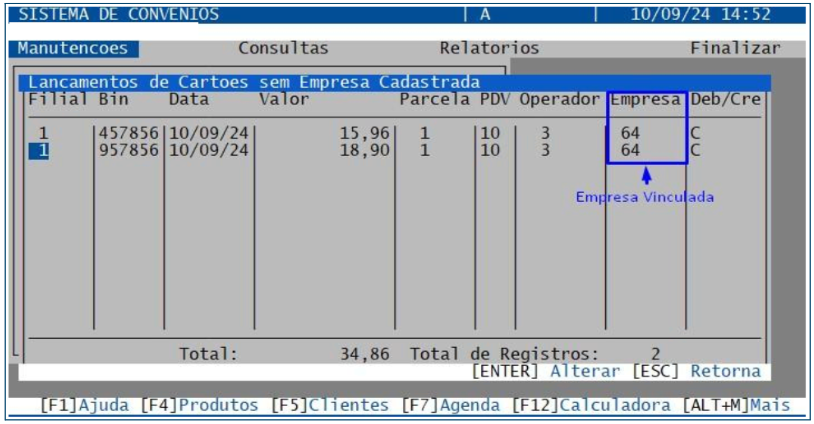
- Voltando ao primeiro relatório de Vendas em Cartões, constará o valor total das transações efetuadas.
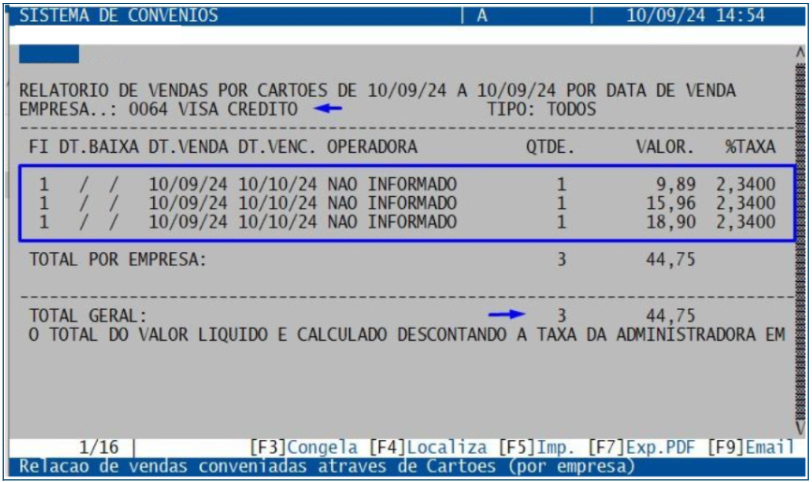
OFERTAS:
Oferta por Quantidade (Considerando Agrupamento de Preços):
Para configurar uma oferta por quantidade considerando agrupamento de preços, primeiramente acesse Controle de Vendas > Controle de Loja > Manutenções > Tabelas… > Tabela de Tipos de promoções/ofertas para criar o tipo de oferta que precisa.
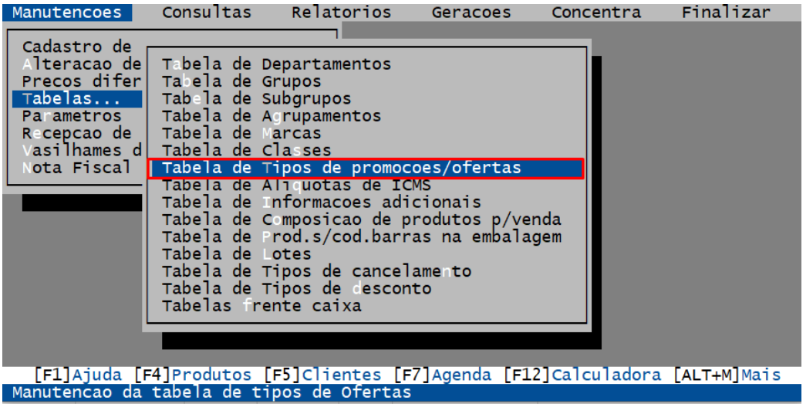
Para inclusão da nova oferta, utilize a tecla [INSERT].
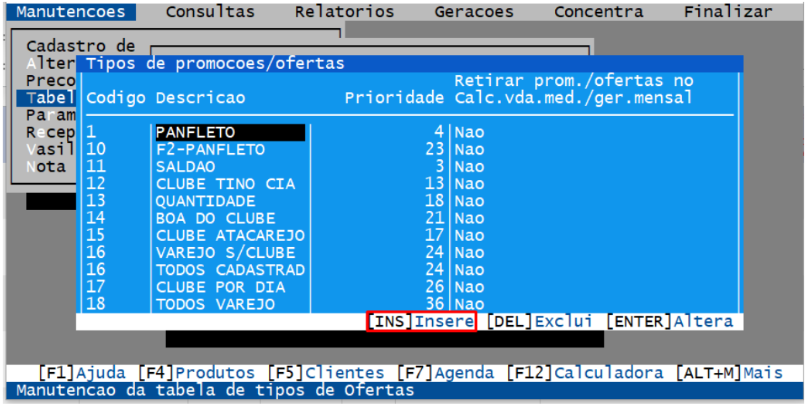
Digite um código, descrição e prioridade.
OBS.: Importante lembrar que com relação ao campo “prioridade”, caso um produto esteja em duas ofertas diferentes, a oferta com a menor prioridade será a primeira a ser registrada no caixa.
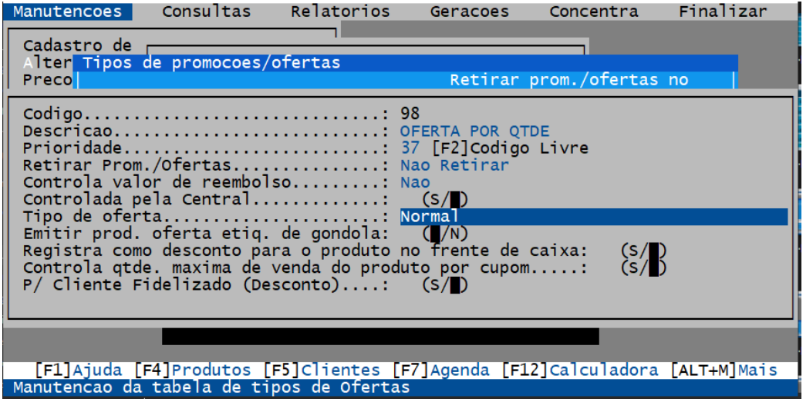
Quando a oferta for por quantidade, considerando o agrupamento de preços, há duas opções:
- A partir de determinada quantidade (considerando a qdte. prod. agrupados);
- Até determinada quantidade (considerando a qdte. prod. agrupados).

Considere o tipo “A partir de determinada quantidade (considerando a qtde. prod. agrupados)” como exemplo. Acesse: Controle de Vendas > Controle de Loja > Manutenções > Alteração de Preços > Preços em Oferta ou Preços em Oferta (vários produtos).
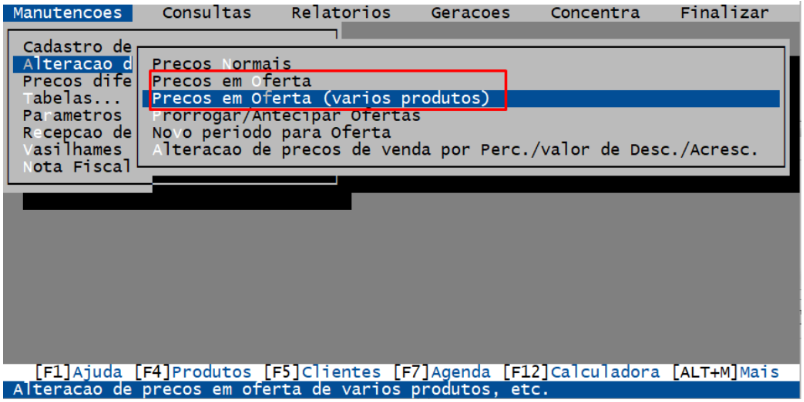
Selecione a filial, tipo de digitação, período de oferta e o motivo que é o tipo de oferta configurado anteriormente.
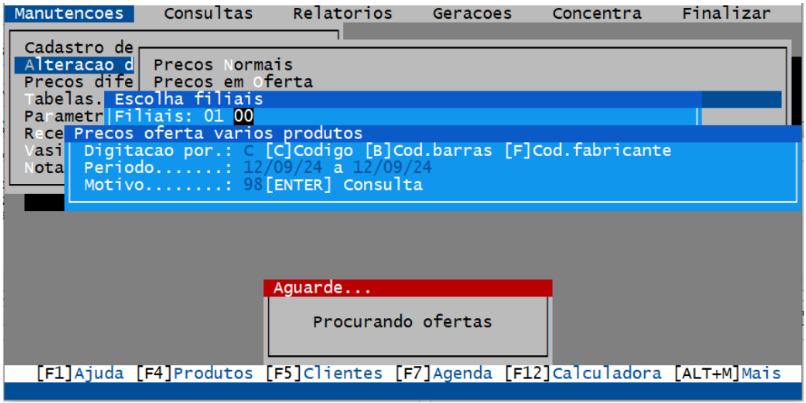
O próximo passo é selecionar os produtos que farão parte da oferta. Se o produto estiver em um agrupamento, o sistema perguntará se deseja ou não trazer os outros produtos do agrupamento. Indicando que “SIM”, o sistema vai trazer todos os produtos agrupados.

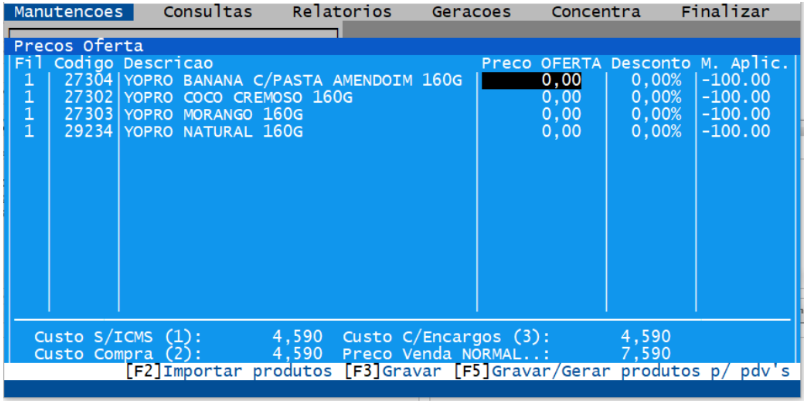
Insira os preços e a quantidade na qual a oferta vai começar a valer.
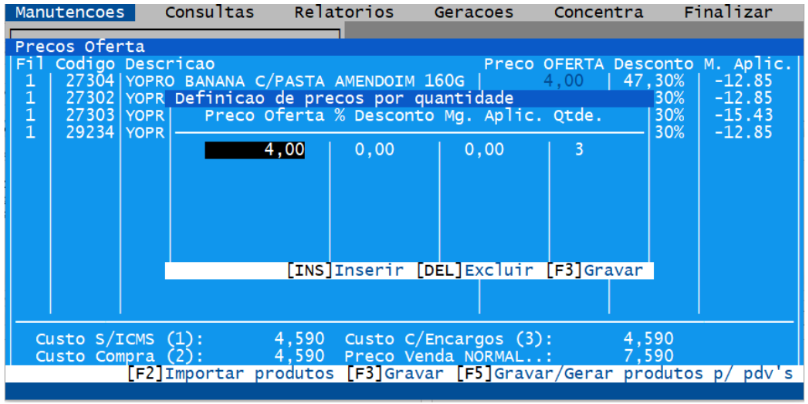
Após configurada a oferta, será necessária somente a geração da carga de produtos e o envio desta carga para os PDVs.
PRODUTOS:
Composição de Produtos:
A composição de produtos é geralmente utilizada para a criação de cestas básicas ou cestas de natal, onde se tem um produto principal e outros itens para a composição do que se necessita.
Primeiramente cadastrar o item principal. Algo importante ao cadastrar esse produto principal é marcá-lo como “Produto com receita Variável” utilizando o [F3].


Após o cadastro do produto principal, acessar o módulo de composição de produtos em Controle de Vendas > Controle de Loja > Manutenções > Tabelas… > Tabela de Composição de Produtos p/ Venda. digite o código do produto principal e a forma que irá incluir os produtos que vão compor a cesta.

Realize a inclusão dos produtos que fazem parte da composição. Vale ressaltar que o valor total da cesta é a soma do preço de venda dos produtos que foram inseridos na cesta, porém, podem ser alterados caso julgar-se necessário.

Gere uma carga para os PDVs em Gerações > Produtos para PDVs e faça o envio desta carga acessando: Concentra > Produtos para PDVs.

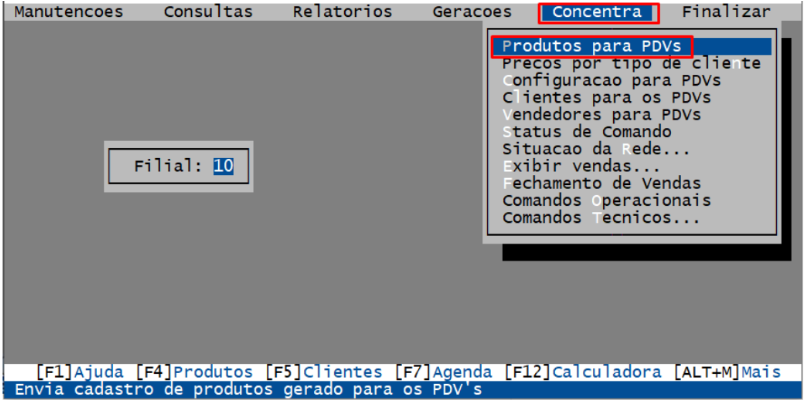
No caixa, quando digitado o código do produto principal, serão trazidos os produtos que compõe a cesta com seus preços individuais, porém, totalizando o valor final do produto principal.


Registro temporário “Produto sendo cadastrado” – o que fazer
Visão Geral:
Se durante o cadastro de um produto no sistema ocorrer uma interrupção inesperada, como uma queda de energia, pode surgir um registro temporário no ERP com o nome “Produto sendo cadastrado”. Esse registro é criado automaticamente para armazenar informações do produto em andamento e, por conta do erro, acaba ficando salvo como um produto incompleto.
Normalmente, esses registros temporários não podem ser excluídos e nem editados pelos usuários. Para solucionar esse tipo de situação e manter o sistema organizado, este manual detalha um passo a passo prático sobre como corrigir ou remover esses registros incorretos quando eles surgirem.
Reativação e Ajuste de Cadastro de Produto:
Primeiro, identifique o produto e seu código interno na tabela ‘CADPRO.DBF’. Esse problema de registro incompleto, ocorre quando há uma interrupção no cadastramento, como já citado anteriormente. Ao tentar acessar, o sistema pode exibir a mensagem de que o produto “está sendo cadastrado em outra estação”, indicando o bloqueio do registro.
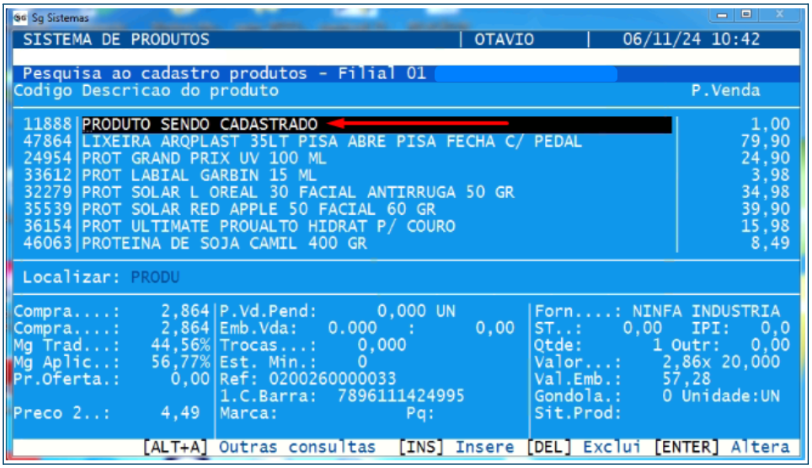
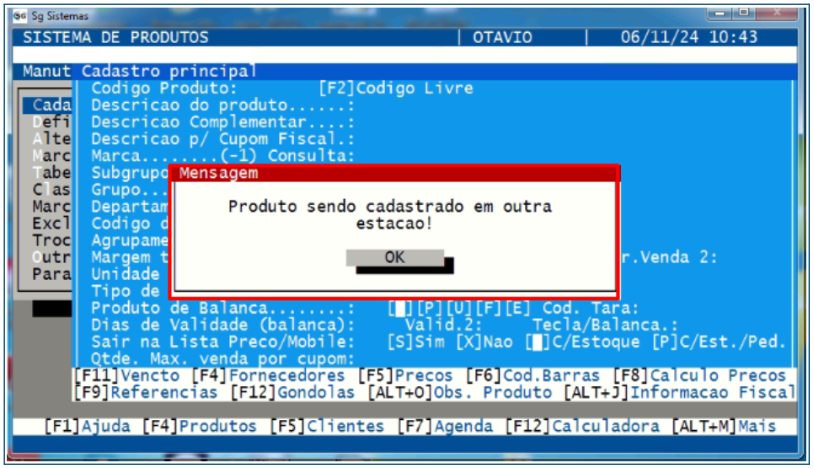
Após identificar o produto e seu código, pressione a tecla [DEL] no registro correspondente. É importante ressaltar que, para concluir a exclusão do produto, ele não deve possuir estoque ou movimentações registradas no sistema. Certifique-se de que o produto está sem histórico de movimentação antes de prosseguir com a exclusão. O sistema perguntará se você deseja excluir o produto; confirme para removê-lo.
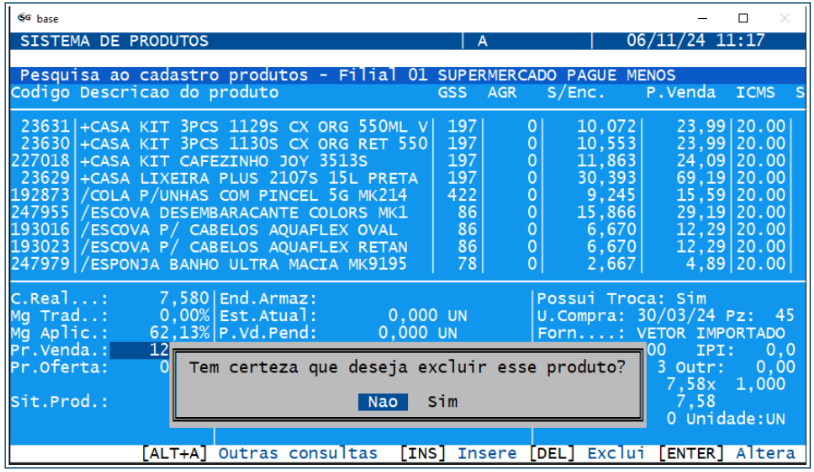
Ao realizar esse procedimento, o registro será atualizado com o prefixo “ZZ”, indicando que ele foi inativado. Esse prefixo sinaliza que o produto não está mais ativo.
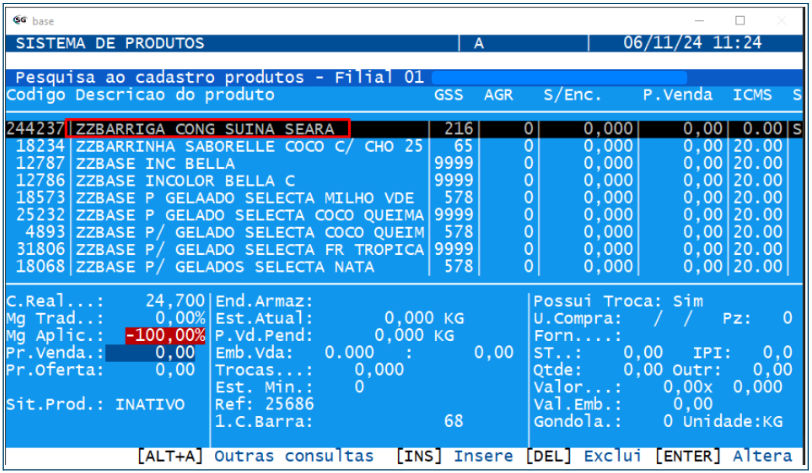
Após adicionar o prefixo ZZ no produto, devemos ir no caminho: Produtos e preços > Cadastro de Produtos > Outras manutenções > Manutenção de produtos ativos/inativos. Devemos selecionar a opção “Reativar produto excluído”.
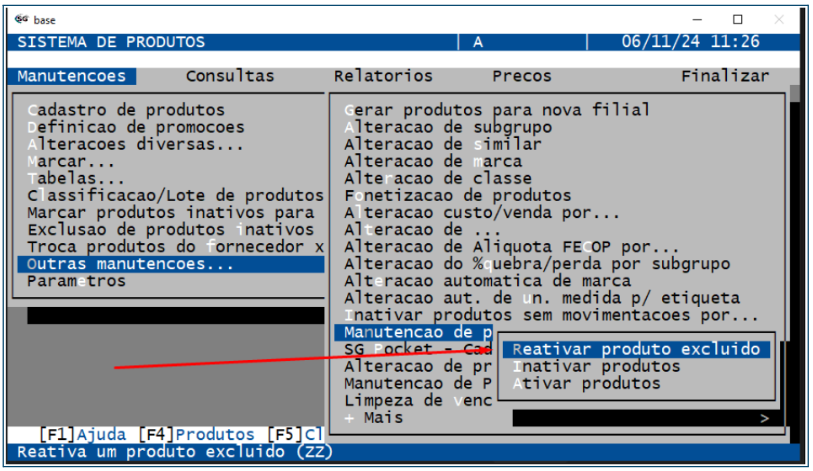
Na opção “Reativar Produto Excluído”, selecione uma nova descrição para o produto, como por exemplo, “Ajustar cadastro”, e, em seguida, salve as alterações. Isso irá reativar o produto no sistema com a nova descrição.

Após alterar a descrição, vá até o Cadastro de Produtos e localize o novo registro gerado com o nome que você escolheu.
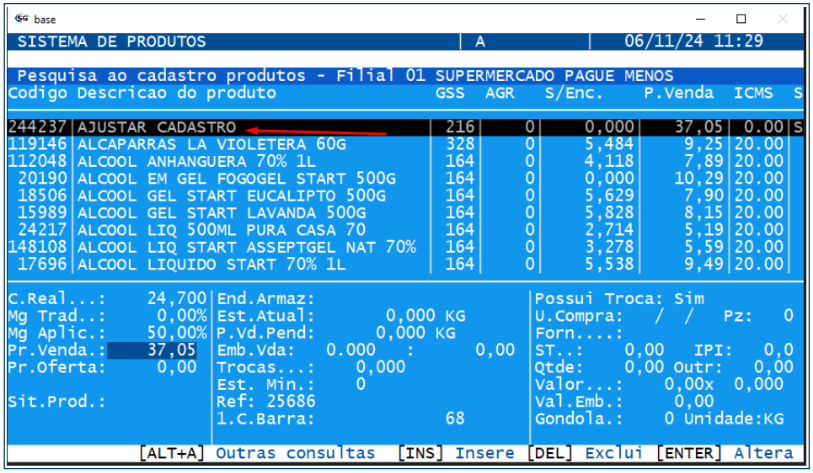
Assim que finalizado esse processo, terá um cadastro novo onde será possível editar normalmente suas informações e salvá-lo novamente na tabela CADPRO.DBF. Assim, o produto estará devidamente regularizado e disponível para utilização no sistema, com todos os dados corrigidos.

Com isso, conclui-se o processo de reativação e ajuste do cadastro do produto. Caso ocorram novas interrupções ou problemas semelhantes, basta seguir este manual para resolver a situação de forma eficiente.
Promoção por Combo:
A promoção por “Combo” pode ser parametrizada de duas formas: todos os produtos da lista e qualquer produto da lista.
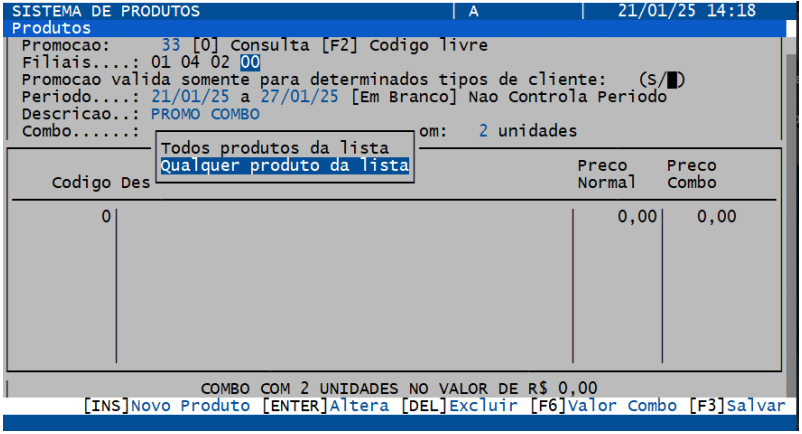
Todos os Produtos da Lista:
Utilizando a opção “Todos os produtos da Lista” a promoção só será contabilizada caso o cliente leve todos os produtos da promoção. O valor do combo pode ser definido tanto inserindo o preço de cada item dentro do combo ou utilizando o atalho [F6] para definir o preço do combo.
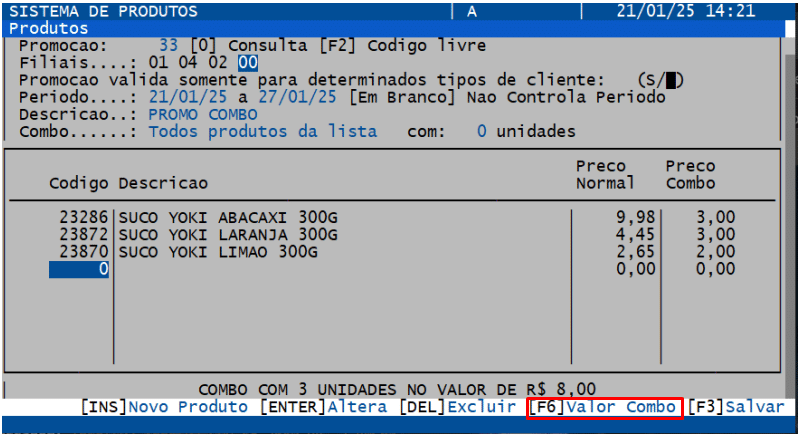
Qualquer Produto da Lista:
Para utilizar a opção “Qualquer produto da lista” é necessário que os produtos informados sejam do mesmo agrupamento de preço. Diferente da opção citada acima, aqui o preço do combo pode ser definido apenas pelo atalho [F6], e, para que a promoção seja ativada é necessário passar a quantidade informada de qualquer produto que estiver na listagem, podendo ser o mesmo ou não.

Promoção por Quantidade:
A promoção por quantidade geralmente é utilizada em promoções do tipo “compre x e pague y” e pode ser parametrizada de três formas: Leve Até, Leve Mais e Leve Pack.

Leve Até:
Utilizando o parâmetro “Leve Até”, o cliente ao cumprir os requisitos da promoção, poderá levar até X itens com um preço pré-definido nas configurações da promoção. Ex: Ao comprar três achocolatados, o cliente poderá levar até mais dois achocolatados por R$3,00, ou seja, ele poderá escolher se quer levar um ou dois com o desconto.
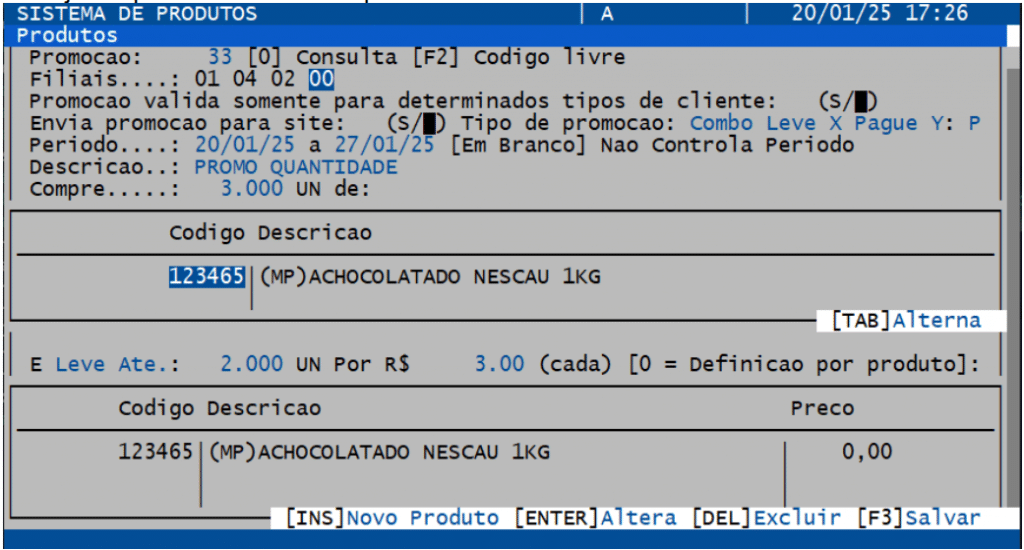
Leve Mais:
O parâmetro “Leve Mais” é geralmente utilizado e promoções onde o item adicional sairá ao preço de um centavo. Ex: Ao comprar três achocolatados, o cliente poderá levar mais uma unidade por R$0,01.
OBS: O produto não sairá totalmente de graça, pois a Receita não aceita itens com preço zerado, sendo exigido então que o produto seja registrado ao preço de um centavo.

Leve Pack:
Utilizando o parâmetro “Leve Pack”, ao cumprir os requisitos da promoção o cliente poderá levar um pack com uma quantidade pré-definida. Ex: Ao comprar cinco achocolatados, o cliente poderá levar um pack com três unidades de achocolatado.

Importante: Depois de feitas as parametrizações da promoção, é preciso fazer um envio de carga de produtos e de configuração para os PDV’s.
